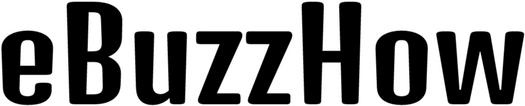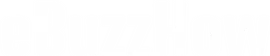How to Screenshot a Samsung A32
Screenshots are an important part of any content marketing strategy, and Samsung Galaxy A32 users have a few different ways to take screenshots. This guide will teach you how to screenshot on a Samsung Galaxy A32 with different methods.
How To Take a Screenshot on the Samsung Galaxy A32
If you’re looking for a way to take a screenshot of your Samsung Galaxy A32, you can do so by following these simple steps:
- Open the app that you want to take a screenshot of.
- Press and hold down the power button and the home button at the same time.
- Release the power button and the home button when you see the “screen capture” notification appear on the screen.
- You will now be able to save the screenshot as a file on your phone.
1. Galaxy A32 Screenshot: Hardware Keys
To screenshot the Samsung Galaxy A32, use the hardware keys below:
Press and hold the Power button and Volume Down key at the same time.
The screenshot will be taken, and a notification will be displayed on the screen.
2. A32 Screenshot: Palm Swipe to Capture
If you’re using a Samsung A32 phone and want to screenshot, you can follow basic settings, which are below.
To do this:
To enable Palm Swipe, go to Settings -> Advanced Features -> Motions and Gestures. There will be an option called Palm Swipe to capture. It’s disabled by default. Tap on it to enable it. Now swipe your hand across the screen to take a screenshot. The phone will vibrate to indicate that the task has been accomplished.
3. Samsung Galaxy A32 Screenshot: Assistant Menu
If you have a Samsung Galaxy A32, you may be familiar with the assistant menu. This is a menu that appears when you press and hold the power button and the home button at the same time.
When you are in this menu, you can screenshot (or save) your screen as an image file. To screenshot on a Samsung Galaxy A32, follow these steps:
To enable the Assistant Menu, go to Settings > Accessibility > Interaction and Dexterity and tap on the Assistant Menu. A small circle will appear. Tap on the circle. A number of options will appear. Tap on screenshots. The screen will flash white, indicating that a screenshot has been taken.